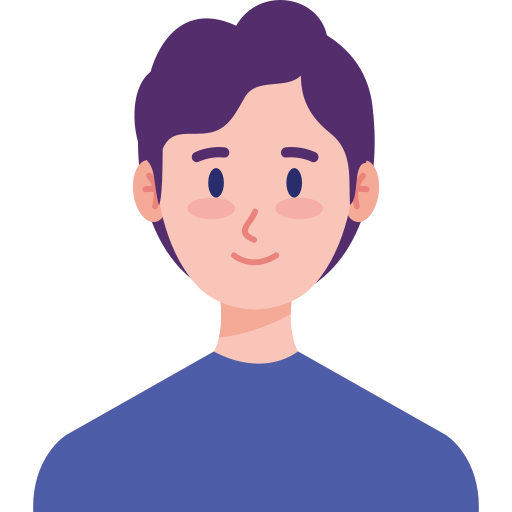Khi bạn đang làm việc với dữ liệu có liên quan (dữ liệu liên quan được lưu trữ trong các bảng riêng biệt) trong Access, bạn thường cần xem nhiều bảng hoặc truy vấn trên cùng một biểu mẫu. Ví dụ: bạn có thể muốn xem đồng thời dữ liệu khách hàng từ một bảng và thông tin về các đơn hàng của khách hàng đó từ một bảng khác. Biểu mẫu con là công cụ thuận tiện để thực hiện điều này và Access cung cấp một vài cách để giúp bạn tạo biểu mẫu con nhanh chóng.
Bạn muốn làm gì?
-
Tìm hiểu về biểu mẫu con
-
Tạo hoặc thêm biểu mẫu con
-
Tạo biểu mẫu chứa biểu mẫu con bằng cách dùng Trình hướng dẫn Biểu mẫu
-
Thêm một hoặc nhiều biểu mẫu con vào biểu mẫu hiện có bằng cách dùng Trình hướng dẫn Biểu mẫu Con
-
Tạo biểu mẫu con bằng cách kéo một biểu mẫu vào một biểu mẫu khác
-
Mở biểu mẫu con trong cửa sổ mới ở dạng xem Thiết kế
-
Thay đổi dạng xem mặc định của biểu mẫu con
-
Thêm dữ liệu liên quan vào biểu mẫu mà không tạo biểu mẫu con
Tìm hiểu về biểu mẫu con
Biểu mẫu con là biểu mẫu được chèn vào một biểu mẫu khác. Biểu mẫu ban đầu được gọi là biểu mẫu chính còn biểu mẫu đính kèm trong biểu mẫu được gọi là biểu mẫu con. Sự kết hợp giữa biểu mẫu/biểu mẫu con đôi khi được gọi là biểu mẫu phân cấp, biểu mẫu cái/chi tiết hay biểu mẫu mẹ/con.
Biểu mẫu con đặc biệt hiệu quả khi bạn muốn hiển thị dữ liệu từ các bảng hoặc truy vấn có mối quan hệ một-nhiều. Quan hệ một-nhiều là sự liên kết giữa hai bảng trong đó giá trị khóa chính của mỗi bản ghi trong bảng chính tương ứng với giá trị trong một hoặc nhiều trường khớp thuộc nhiều bản ghi trong bảng có liên quan. Ví dụ: bạn có thể tạo biểu mẫu hiển thị dữ liệu nhân viên và chứa biểu mẫu con hiển thị đơn hàng của từng nhân viên. Dữ liệu trong bảng Nhân viên là phía "một" của mối quan hệ. Dữ liệu trong bảng Đơn hàng là phía "nhiều" của mối quan hệ — mỗi nhân viên có thể có nhiều đơn hàng.
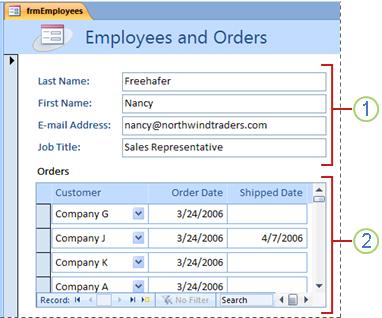
1. Biểu mẫu chính hiển thị dữ liệu từ phía "một" của quan hệ.
2. Biểu mẫu con hiển thị dữ liệu từ phía "nhiều" của quan hệ.
Biểu mẫu chính và biểu mẫu con trong loại biểu mẫu này được liên kết để biểu mẫu con chỉ hiển thị các bản ghi có liên quan đến bản ghi hiện tại trong biểu mẫu chính. Ví dụ: khi biểu mẫu chính hiển thị thông tin của Nancy Freehafer, biểu mẫu con chỉ hiển thị đơn đặt hàng của cô ấy. Nếu biểu mẫu này và biểu mẫu con không được liên kết, biểu mẫu con sẽ hiển thị tất cả các đơn hàng, không chỉ riêng đơn hàng của Nancy.
Bảng sau đây định nghĩa một số thuật ngữ có liên quan đến biểu mẫu con. Access sẽ xử lý hầu hết các chi tiết khi bạn làm theo quy trình trong bài viết này, nhưng sẽ hữu ích khi biết điều gì xảy ra ở đằng sau nếu sau đó bạn cần sửa đổi.
|
Thuật ngữ |
Định nghĩa |
|---|---|
|
Điều khiển biểu mẫu con |
Điều khiển nhúng một biểu mẫu vào một biểu mẫu khác. Bạn có thể tưởng tượng điều khiển biểu mẫu con như "dạng xem" của một đối tượng khác trong cơ sở dữ liệu, dù đó là một biểu mẫu khác, bảng hay truy vấn. Điều khiển biểu mẫu con cung cấp các thuộc tính cho phép bạn nối kết dữ liệu hiển thị trong điều khiển với dữ liệu trên biểu mẫu chính. |
|
Thuộc tính Đối tượng Nguồn |
Thuộc tính của điều khiển biểu mẫu con quyết định đối tượng nào được hiển thị trong điều khiển đó. |
|
Biểu dữ liệu |
Dạng hiển thị đơn giản của dữ liệu theo hàng và cột, khá giống với bảng tính. Điều khiển biểu mẫu con hiển thị biểu dữ liệu khi đối tượng nguồn của nó là bảng hoặc truy vấn, hay khi đối tượng nguồn là biểu mẫu có thuộc tính Dạng xem Mặc định được đặt là Biểu dữ liệu. Trong những trường hợp này, biểu mẫu con đôi khi còn được gọi là biểu dữ liệu hay biểu dữ liệu con thay vì biểu mẫu con. |
|
Thuộc tính Nối kết Trường Con |
Thuộc tính của điều khiển biểu mẫu con xác định trường hoặc các trường nào trong biểu mẫu con nối kết biểu mẫu con đó với biểu mẫu chính. |
|
Thuộc tính Nối kết Trường Cái |
Thuộc tính của điều khiển biểu mẫu con xác định trường hoặc các trường nào trong biểu mẫu chính nối kết biểu mẫu chính đó với biểu mẫu con. |
Lưu ý:
-
Để có kết quả tốt nhất, hãy thiết lập các quan hệ bảng trước khi làm theo quy trình trong bài viết này. Điều này sẽ cho phép Access tự động tạo các liên kết giữa biểu mẫu con và biểu mẫu chính. Để xem, thêm hoặc sửa đổi mối quan hệ giữa các bảng trong cơ sở dữ liệu của bạn, trên tab Công cụ Cơ sở dữ liệu, trong nhóm Mối quan hệ, hãy bấm Mối quan hệ.
-
Khi điều khiển biểu mẫu con có đối tượng nguồn là biểu mẫu, nó chứa các trường bạn đặt vào biểu mẫu đó và có thể xem ở dạng biểu mẫu đơn, biểu mẫu liên tục hoặc biểu dữ liệu. Ưu điểm của việc đặt đối tượng biểu mẫu làm cơ sở của biểu mẫu con là bạn có thể thêm các trường tính toán vào biểu mẫu con đó, chẳng hạn như [Số lượng] * [Giá Đơn vị].
-
Bạn có thể chèn biểu dữ liệu hoặc dạng xem pivot vào biểu mẫu bằng cách tạo điều khiển biểu mẫu con có đối tượng nguồn là bảng hoặc truy vấn. Để biết thêm thông tin, hãy xem phần Thêm dữ liệu liên quan vào biểu mẫu mà không tạo biểu mẫu con.
Đầu Trang
Tạo hoặc thêm biểu mẫu con
Dùng bảng sau đây để xác định quy trình nào phù hợp nhất cho tình huống của bạn.
|
Kịch bản |
Quy trình được đề xuất |
|---|---|
|
Bạn muốn Access tạo cả biểu mẫu chính và biểu mẫu con và nối kết biểu mẫu con đó với biểu mẫu chính đó. |
Tạo biểu mẫu chứa biểu mẫu con bằng Trình hướng dẫn Biểu mẫu |
|
Bạn muốn dùng biểu mẫu hiện có làm biểu mẫu chính nhưng bạn muốn Access tạo biểu mẫu con mới và thêm nó vào biểu mẫu chính đó. |
Thêm một hoặc nhiều biểu mẫu con vào biểu mẫu hiện có bằng Trình hướng dẫn Biểu mẫu |
|
Bạn muốn dùng biểu mẫu hiện có làm biểu mẫu chính, và bạn muốn thêm một hoặc nhiều biểu mẫu hiện có vào biểu mẫu đó làm biểu mẫu con. |
Tạo biểu mẫu con bằng cách kéo một biểu mẫu vào một biểu mẫu khác |
Tạo biểu mẫu chứa biểu mẫu con bằng cách dùng Trình hướng dẫn Biểu mẫu
Quy trình này tạo ra tổ hợp biểu mẫu và biểu mẫu con mới bằng cách dùng Trình hướng dẫn Biểu mẫu. Đây cũng là cách nhanh nhất để bắt đầu nếu bạn vẫn chưa tạo biểu mẫu mình muốn dùng làm biểu mẫu chính hoặc biểu mẫu con.
-
Trên tab Tạo, trong nhóm Biểu mẫu, bấm vào Trình hướng dẫn Biểu mẫu.
-
Trên trang đầu tiên của trình hướng dẫn đó, trong danh sách thả xuống Bảng/Truy vấn, hãy chọn bảng hoặc truy vấn. Với ví dụ này, để tạo biểu mẫu Nhân viên, trong đó hiển thị đơn hàng cho từng nhân viên trong một biểu mẫu con, chúng ta sẽ chọn Bảng: Nhân viên (phía "một" trong quan hệ một-với-nhiều).
Lưu ý: Việc bạn chọn bảng hoặc truy vấn nào đầu tiên không quan trọng.
-
Hãy bấm đúp vào các trường bạn muốn đưa vào từ bảng hoặc truy vấn này.
-
Vẫn trên cùng trang của trình hướng dẫn, trong danh sách thả xuống Bảng/Truy vấn, chọn bảng hoặc truy vấn khác từ danh sách. Với ví dụ này, chúng ta sẽ chọn bảng Đơn hàng (phía "nhiều" của quan hệ một-nhiều).
-
Bấm đúp vào trường bạn muốn đưa vào từ bảng hoặc truy vấn này.
-
Khi bạn bấm vào Tiếp theo, giả định rằng bạn đã thiết lập chính xác quan hệ trước khi khởi động trình hướng dẫn, trình hướng dẫn sẽ hỏi Bạn muốn xem dữ liệu theo cách nào? — tức là theo bảng hay truy vấn nào. Chọn bảng ở phía "một" của quan hệ một-nhiều. Với ví dụ này, để tạo biểu mẫu Nhân viên, chúng ta sẽ bấm vào mục theo Nhân viên. Trình hướng dẫn hiển thị sơ đồ nhỏ của biểu mẫu. Trang sẽ giống như minh họa sau đây:
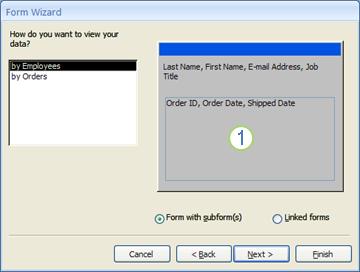
Hộp ở phần dưới sơ đồ biểu mẫu đại diện cho biểu mẫu con.
Lưu ý: Nếu trình hướng dẫn không hỏi Bạn muốn xem dữ liệu theo cách nào? thì có nghĩa là Access không phát hiện quan hệ một-nhiều giữa các bảng hoặc truy vấn bạn đã chọn. Trình hướng dẫn sẽ tiếp tục, tuy nhiên, Access sẽ không thêm biểu mẫu con vào biểu mẫu. Bạn có thể muốn bấm vào Hủy bỏ và kiểm tra quan hệ bảng trước khi tiếp tục.
-
Ở cuối trang trình hướng dẫn, hãy chọn Biểu mẫu có (các) biểu mẫu con rồi bấm Tiếp.
-
Trên trang Bạn muốn bố trí nào cho biểu mẫu con? , hãy bấm vào tùy chọn bố trí bạn muốn rồi bấm Tiếp theo. Cả hai kiểu bố trí đều sắp xếp dữ liệu trong biểu mẫu con theo hàng và cột, nhưng bố trí dạng bảng dễ tùy chỉnh hơn. Bạn có thể thêm màu, đồ họa và các thành phần định dạng khác vào biểu mẫu con dạng bảng, trong khi đó biểu dữ liệu thường cô đọng hơn, giống như dạng xem biểu dữ liệu của bảng.
-
Trên trang tiếp theo của trình hướng dẫn, chọn một kiểu định dạng cho biểu mẫu, rồi bấm vào Tiếp theo. Nếu bạn đã chọn Dạng bảng trên trang trước đó thì kiểu định dạng bạn chọn cũng sẽ được áp dụng cho biểu mẫu con.
-
Ở trang cuối cùng của trình hướng dẫn, hãy nhập các tiêu đề bạn muốn cho biểu mẫu. Access đặt tên biểu mẫu dựa trên các tiêu đề bạn nhập và ghi nhãn biểu mẫu con dựa trên tiêu đề bạn nhập cho biểu mẫu con.
-
Chỉ định xem bạn muốn mở biểu mẫu trong dạng xem Biểu mẫu để bạn có thể xem hoặc nhập thông tin hay trong dạng xem Thiết kế để bạn có thể sửa đổi thiết kế của biểu mẫu, rồi bấm vào Kết thúc.
Access tạo ra hai biểu mẫu — một cho biểu mẫu chính có chứa điều khiển biểu mẫu con và một cho chính biểu mẫu con đó.
Đầu Trang
Thêm một hoặc nhiều biểu mẫu con vào biểu mẫu hiện có bằng cách dùng Trình hướng dẫn Biểu mẫu Con
Hãy dùng quy trình này để thêm một hoặc nhiều biểu mẫu con vào biểu mẫu hiện có. Đối với mỗi biểu mẫu con, bạn có thể để Access tạo biểu mẫu mới hoặc dùng biểu mẫu hiện có làm biểu mẫu con.
-
Bấm chuột phải vào biểu mẫu hiện có trong Ngăn Dẫn hướng, rồi bấm vào Dạng xem Thiết kế.
-
Trên tab Thiết kế Biểu mẫu, trong nhóm Điều khiển, bấm vào mũi tên xuống để hiển thị bộ sưu tập Điều khiển và đảm bảo chọn Sử dụng Trình hướng dẫn Điều khiển.
-
Trên tab Thiết kế biểu mẫu, trong nhóm Điều khiển , bấm vào nút Biểu mẫu con/Báo cáo con.
-
Hãy bấm vào biểu mẫu ở nơi bạn muốn đặt biểu mẫu con.
-
Làm theo chỉ dẫn ở trình hướng dẫn.
Khi bạn bấm vào Kết thúc, Access sẽ thêm điều khiển biểu mẫu con vào biểu mẫu của bạn. Nếu bạn chọn để Access tạo biểu mẫu mới cho biểu mẫu con thay vì dùng biểu mẫu hiện có, Access sẽ tạo đối tượng biểu mẫu mới và thêm vào Ngăn Dẫn hướng.
Tạo biểu mẫu con bằng cách kéo một biểu mẫu vào một biểu mẫu khác
Hãy làm theo quy trình này nếu bạn muốn dùng biểu mẫu hiện có làm biểu mẫu chính và thêm một hoặc nhiều biểu mẫu hiện có vào biểu mẫu đó làm biểu mẫu con.
-
Trong Ngăn Dẫn hướng, hãy bấm chuột phải vào biểu mẫu bạn muốn dùng làm biểu mẫu chính, rồi bấm Dạng xem Bố trí.
-
Kéo biểu mẫu bạn muốn sử dụng làm biểu mẫu con từ Ngăn Dẫn hướng vào biểu mẫu chính.
Access thêm điều khiển biểu mẫu con vào biểu mẫu chính và gắn điều khiển vào biểu mẫu bạn đã kéo từ Ngăn Dẫn hướng. Access cũng sẽ tìm cách liên kết biểu mẫu con với biểu mẫu chính, dựa trên quan hệ đã được xác định trong cơ sở dữ liệu của bạn.
-
Hãy lặp lại bước này để thêm bất kỳ biểu mẫu con nào vào biểu mẫu chính.
-
Để xác minh rằng việc nối kết đó đã thành công, trên tab Trang chủ, trong nhóm Dạng xem, hãy bấm vào Dạng xem, bấm Dạng xem Biểu mẫu rồi dùng bộ chọn bản ghi của biểu mẫu chính để chuyển qua một vài bản ghi. Nếu biểu mẫu con tự lọc chính xác đối với mỗi nhân viên, thì khi đó quy trình đã hoàn tất.
Nếu việc kiểm tra trước không hoạt động, Access không thể xác định cách nối kết biểu mẫu con với biểu mẫu chính và các thuộc tính Nối kết Trường Con và Nối kết Trường Cái của điều khiển biểu mẫu con đều trống. Bạn phải đặt các thuộc tính này theo cách thủ công bằng cách làm như sau:
-
Bấm chuột phải vào biểu mẫu chính trong Ngăn Dẫn hướng, rồi bấm vào Dạng xem Thiết kế.
-
Hãy bấm một lần vào điều khiển biểu mẫu con để chọn nó.
-
Nếu ngăn tác vụ Bảng Thuộc tính chưa hiển thị, hãy bấm F4 để hiển thị nó.
-
Trong Bảng Thuộc tính, hãy bấm vào tab Dữ liệu.
-
Bấm vào nút Dựng bên

Hộp thoại Bộ liên kết Trường Biểu mẫu con xuất hiện.
-
Trong các danh sách thả xuống Trường Cái và Trường Con, chọn trường bạn muốn liên kết biểu mẫu, rồi bấm vào OK. Nếu bạn không chắc chắn nên sử dụng trường nào, hãy bấm vào Đề xuất để yêu cầu Access tìm cách xác định trường liên kết.
Mẹo: Nếu bạn không thấy trường mình muốn dùng để nối kết các biểu mẫu, bạn có thể cần sửa nguồn bản ghi của biểu mẫu cái hoặc biểu mẫu con để đảm bảo rằng trường nối kết nằm trong đó. Ví dụ: nếu biểu mẫu được dựa trên truy vấn, bạn cần đảm bảo rằng trường nối kết có trong kết quả truy vấn.
-
Lưu biểu mẫu chính, chuyển sang dạng xem Biểu mẫu rồi xác thực rằng biểu mẫu hoạt động như dự kiến.
Mở biểu mẫu con trong cửa sổ mới ở dạng xem Thiết kế
Nếu bạn muốn thay đổi thiết kế biểu mẫu con trong khi đang làm việc trên biểu mẫu chính trong dạng xem Thiết kế, bạn có thể mở biểu mẫu con trong cửa sổ riêng của biểu mẫu con:
-
Bấm vào biểu mẫu con để chọn.
-
Trên tab Thiết kế Biểu mẫu , trong nhóm Công cụ , bấm vào Biểu mẫu con trong Cửa sổ Mới.
Đầu Trang
Thay đổi dạng xem mặc định của biểu mẫu con
Khi bạn thêm biểu mẫu con vào một biểu mẫu, điều khiển biểu mẫu con/báo cáo con sẽ hiển thị biểu mẫu con theo thuộc tính Dạng xem Mặc định của biểu mẫu con đó. Có thể đặt thuộc tính này thành các giá trị sau đây:
-
Biểu mẫu Đơn
-
Biểu mẫu Liên tục
-
Biểu dữ liệu
-
Biểu mẫu Tách
Khi bạn tạo biểu mẫu con lần đầu tiên, bạn có thể đặt thuộc tính này là Biểu mẫu Liên tục hoặc có thể là Biểu mẫu Đơn. Tuy nhiên, nếu bạn đặt thuộc tính Dạng xem Mặc định của biểu mẫu con là Biểu dữ liệu thì biểu mẫu con sẽ hiển thị như biểu dữ liệu trên biểu mẫu chính.
Để đặt thuộc tính Dạng xem Mặc định của biểu mẫu con:
-
Hãy đóng mọi đối tượng đang mở.
-
Trong Ngăn Dẫn hướng, bấm chuột phải vào biểu mẫu con, rồi bấm vào Dạng xem Thiết kế.
-
Nếu chưa hiển thị Bảng Thuộc tính, bấm F4 để hiển thị.
-
Trong danh sách thả xuống ở đầu Bảng Thuộc tính, hãy đảm bảo đã chọn Biểu mẫu.
-
Trên tab Định dạng của Bảng Thuộc tính, hãy đặt thuộc tính Dạng xem Mặc định thành dạng xem bạn muốn dùng.
Lưu ý: Nếu dạng xem bạn muốn dùng không có trong danh sách, hãy đảm bảo đặt thuộc tính “Cho phép Dạng xem...” cho dạng xem này thành Có. Ví dụ: nếu bạn muốn chỉ rõ Biểu dữ liệu là dạng xem mặc định cho biểu mẫu đó, hãy đảm bảo đặt thuộc tính Cho phép Dạng xem Biểu dữ liệu là Có.
-
Lưu và đóng biểu mẫu con rồi mở biểu mẫu chính để kiểm tra kết quả.
Đầu Trang